Working with large codebases can be a daunting task, especially when it comes to navigating through numerous files, classes, and methods. Inefficient code navigation can slow down development and make it difficult to locate specific sections of code. However, NetBeans IDE offers a range of powerful features and techniques that can simplify the process and enhance your productivity. In this article, we’ll explore various tips and techniques for efficient code navigation in NetBeans IDE, enabling you to work with large codebases seamlessly.
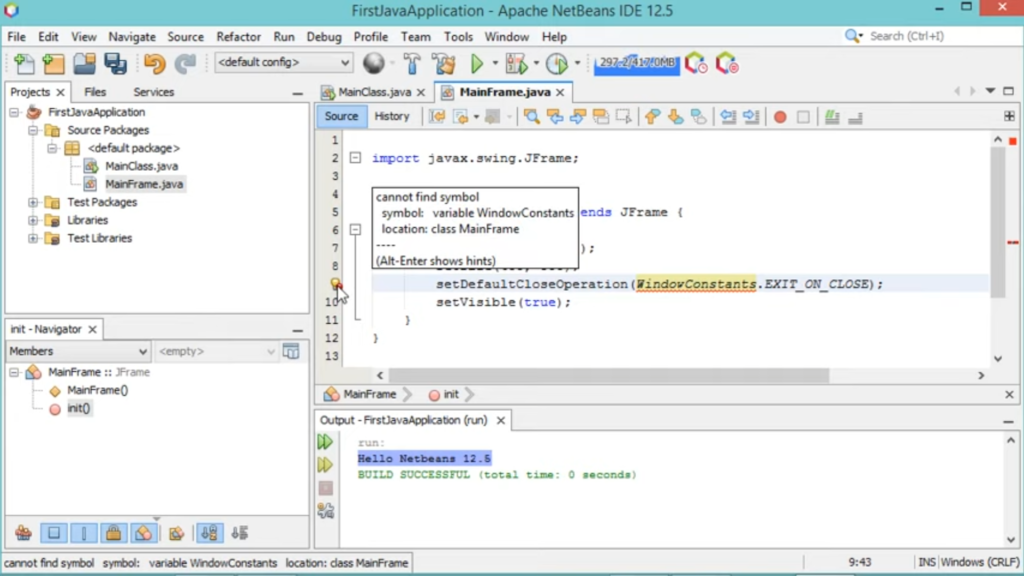
Use File Structure View
NetBeans IDE provides a File Structure View, which displays the structure of the current file in a tree-like format. You can access this view by navigating to “Window” > “Navigator” > “File Structure.” The File Structure View allows you to quickly jump to specific methods, variables, or sections within the file, making it easier to navigate and understand the code.
Utilize Go to Definition
The “Go to Definition” feature in NetBeans IDE allows you to navigate directly to the definition of a class, method, or variable. Simply place the cursor on the desired element, right-click, and select “Go to Definition” or use the keyboard shortcut (usually F3 or Ctrl + Click). This feature is incredibly useful when you want to understand how a particular piece of code is implemented.
Take Advantage of Code Templates
NetBeans IDE offers code templates that can significantly speed up your coding process. These templates allow you to insert commonly used code snippets with just a few keystrokes. For example, you can type “psvm” and press the Tab key to automatically generate the main method signature. Customizing and creating your own code templates can save time and simplify repetitive coding tasks.
Use Code Folding
Code folding is a powerful feature in NetBeans IDE that allows you to collapse and expand sections of code, making it easier to focus on specific parts. You can collapse or expand code blocks, classes, methods, and comments by clicking the small triangles next to them or by using the keyboard shortcuts Ctrl + Minus (Collapse) and Ctrl + Plus (Expand). Code folding is especially useful in large codebases, where it helps declutter the screen and provides a clearer view of the code.
Leverage Bookmarks
NetBeans IDE allows you to set bookmarks within your code, enabling quick navigation to specific locations. To set a bookmark, simply place the cursor on the desired line and press Ctrl + Shift + Period. You can then navigate to the bookmarked location using Ctrl + Period or by accessing the “Navigate” menu. Bookmarks are handy when working on multiple areas of a file and need to switch between them frequently.
Utilize Code Navigation Shortcuts
NetBeans IDE provides a wide range of keyboard shortcuts for efficient code navigation. Learning and utilizing these shortcuts can significantly enhance your productivity. Some essential shortcuts include Ctrl + F to search for text, Ctrl + G to go to a specific line, and Ctrl + E to quickly switch between recently opened files. Familiarize yourself with these shortcuts to navigate your codebase swiftly.
Utilize Code Completion
NetBeans IDE offers robust code completion capabilities, providing suggestions as you type. Take advantage of code completion to quickly navigate through available classes, methods, and variables. Use Ctrl + Space to trigger code completion or customize the trigger keys based on your preferences. Code completion is a valuable tool for discovering and accessing different parts of your codebase without leaving the current context.
Enable Hyperlink Navigation
NetBeans IDE supports hyperlink navigation, allowing you to navigate through references within your code. If a class, method, or variable is referenced elsewhere, NetBeans IDE automatically highlights it and provides a clickable link. Simply click the link to jump to the corresponding reference. Hyperlink navigation is useful for understanding how different parts of your code interact and for quickly jumping between related sections.
Utilize Find and Replace
The “Find and Replace” feature in NetBeans IDE is a powerful tool for locating specific code snippets or making global changes. Use Ctrl + F to bring up the Find dialog, where you can search for text within the current file or the entire project. The “Replace” tab allows you to search and replace text, making it easier to refactor code or update variable names throughout the codebase.
Utilize Code Analyzer and Inspections
NetBeans IDE incorporates a robust code analyzer and inspections system that helps identify potential issues, coding violations, and performance bottlenecks. Pay attention to the warnings and suggestions provided by the IDE, as they can lead you to areas of code that require attention. By addressing these warnings, you can improve code quality and simplify code navigation.
Efficient code navigation is crucial when working with large codebases, and NetBeans IDE provides a wide range of features and techniques to simplify this process. By utilizing the File Structure View, Go to Definition, code templates, code folding, bookmarks, keyboard shortcuts, code completion, hyperlink navigation, find and replace, and the code analyzer, you can navigate through your codebase with ease and enhance your overall productivity as a developer. Embrace these tips and techniques to streamline your workflow and make the most of NetBeans IDE’s capabilities.